日志
論文排版超有用的word小技巧
熱度 3 |
一、奇偶頁顯示不同內容
在專業出版的書籍中,常常看到書籍中奇偶頁的頁眉會顯示不同的內容,以方便用戶在書籍中快速查找資料。而在Word 2000中,用戶也可以很方便地在文檔奇偶頁的頁眉中顯示不同的內容。
打開需要設置頁眉格式的Word文檔,選擇“文件”菜單中“頁面設置”命令,打開“頁面設置”對話框,接著單擊“版式”選項卡,在“頁眉和眉腳”選項區中將“奇偶頁不同”復選框選中,最后單擊“確定”按鈕結束設置。
選擇“視圖”菜單中“頁眉和頁腳”命令,將視圖切換到頁眉和頁腳視圖方式。這時可以看到光標在奇數頁頁眉編輯區中閃爍,輸入奇數頁眉內容;單擊“頁眉和頁腳”工具欄上的“顯示下一項”按鈕,將光標移到偶數頁頁眉編輯區,輸入偶數頁頁眉內容。
二、在頁眉中顯示章編號及章標題內容
要想在Word文檔中實現在頁眉中顯示該頁所在章的章編號及章標題內容的功能,用戶首先必須在文檔中對章標題使用統一的章標題樣式,并且對章標題使用多級符號進行自動編號,然后按照如下的方法進行操作。
選擇“視圖”菜單中“頁眉和頁腳”命令,將視圖切換到頁眉和頁腳視圖方式。
選擇“插入”菜單中的“域”命令,打開“域”對話框。從“類別”列表框中選擇“鏈接和引用”,然后從“域名”列表框中選擇“StyleRef”域。
單擊“選項”命令,打開“域選項”對話框,單擊“域專用開關”選項卡,從“開關”列表框中選擇“\n”開關,單擊“添加到域”按鈕,將開關選項添加到域代碼框中。
單擊“樣式”選項卡,從“名稱”列表框中找到章標題所使用的樣式名稱,如“標題1”樣式名稱,然后單擊“添加到域”按鈕。
單擊“確定”按鈕將設置的域插入到頁眉中,這時可以看到在頁眉中自動出現了該頁所在章的章編號及章標題內容。
三、修改頁眉中的劃線格式
用戶選擇在文檔中使用頁眉后,在頁眉中就會出現一條橫貫頁面的劃線。如果你對系統設置的劃線格式不滿意的話,可以采用下面的方法進行修改。
方法1:選擇“視圖”菜單中“頁眉和頁腳”命令,將視圖切換到頁眉和頁腳視圖方式。將光標定位到頁眉位置處,選擇“格式”菜單中的“邊框和底紋”命令,打開“邊框和底紋”對話框,單擊“邊框”選項卡,在“邊框”設置頁面中可以看到頁眉中使用的是寬度為“0.75磅”的單實線。
如果需要修改頁眉中的劃線格式,可在此對話框中對邊框的線型、顏色、寬度等項目進行修改。例如將劃線由單實線改為雙實線時,首先在“線型”下拉列表中選擇“雙實線”,然后在預覽區域中單擊兩次下線按鈕,即可將線型更改成雙實線。
如果你不想在頁眉中使用劃線,只需在“設置”中選擇“無”邊框格式即可。
方法2:在Word 2000中頁眉中使用的劃線格式是由“頁眉”樣式中的設置所決定的,如果你想永久改變在頁眉中所使用劃線的格式時,只要在“頁眉”樣式中對劃線格式進行修改就可以了。
選擇“格式”菜單中的“樣式”命令,打開“樣式”對話框。在“樣式”列表框中選擇“頁眉”,然后單擊“更改”按鈕,打開“更改樣式”對話窗口。
單擊“格式”按鈕,在彈出的菜單中選擇“邊框”選項,打開“邊框和底紋”對話框,然后按照修改頁眉中的劃線格式方法1所介紹的操作方法修改頁眉中的劃線格式。修改結束后,單擊“確定”按鈕返回“更改樣式”對話窗口。
將“添至模板”復框選中,將樣式添至附于活動文檔的模板,以便使修改后的“頁眉”樣式可用于基于該模板新建的文檔。單擊“確定”按鈕返回“樣式”對話框,單擊“應用”按鈕結束設置。
以后只要在文檔中使用頁眉,在頁眉中就會自動應用經過修改后的劃線格式。
四、在任意位置插入頁碼
一般情況下我們都是在Word文檔頁面的上方或者下方位置插入頁碼。其實在Word 2000中,只要你愿意,就可以在Word文檔頁面中的任意位置插入頁碼。例如可以在頁面左右頁邊中插入頁碼。
選擇“視圖”菜單中“頁眉和頁腳”命令,將視圖切換到頁眉和頁腳視圖方式。單擊“繪圖”工具欄上的“文本框”按鈕,然后拖動鼠標在文檔中任意位置繪制一個文本框。
單擊“頁眉和頁腳”工具欄上的“插入頁碼”按鈕。這時在文本框中就出現了該頁所在的頁碼。此外還可以在文本框中添加其他說明文字,為文本框設置邊框和底紋效果等。
采用此方法設置的頁碼對該文檔中所有的頁面都有效。
實用小技巧:
解決Word頁碼設置問題
我們通常在裝訂打印的文件或材料時,要求封面不顯示頁碼,而頁碼“1”要從第二頁開始顯示,也就是正文開始頁。很多人的習慣是把封面和正文做成兩個文檔來解決,但這樣畢竟不太正規,而且有時顯得雜亂,能不能在一個文檔中解決這個問題呢?嘿嘿,回答是“能”,現在俺就把這種方法告訴你,大家可要看好了。
第一步,將光標移到封面中最后一行的末尾處(切記必須如此執行,不然封面和正文會連續顯示頁碼),執行“插入→分隔符”命令,彈出“分隔符”對話框,選擇“分節符”類型中的“連續”一項,單擊[確定]按鈕。 
第二步,刪除第二頁產生的空行,然后可以把光標移到第二頁任意位置,執行“插入→頁碼”命令,在隨后出現的“頁碼”對話框中,單擊[格式]按鈕,在“頁碼編排”一欄中選擇“起始頁碼”。 
第三步,按兩次[確定]按鈕后,退出“頁碼對話框”,這時會看到封面和第二頁的頁碼均為“1”,把光標返回到首頁,再次進入到“頁碼”對話框中,去掉“首頁顯示頁碼”復選即可。 
如此一來,我們就可以在一個文檔中實現從正文頁開始顯示頁碼“1”,而不必將封面和正文做成兩個文檔那么麻煩了,大家還等什么,快去試試吧。
寫畢業論文的注意了:
怎樣自動生成目錄
微軟WORD這個軟件大家都很熟悉,但有不少功能我們并沒有用到,其中不乏非常實用的。今兒個我給大家介紹一下如何用WORD自動生成目錄。這對那些用WORD寫書,寫論文的朋友很有幫助。
優點:用WORD根據文章的章節自動生成目錄不但快捷,而且閱讀查找內容時也很方便,只是按住Ctrl點擊目錄中的某一章節就會直接跳轉到該頁,更重要的是便于今后修改,因為寫完的文章難免多次修改,增加或刪減內容。倘若用手工給目錄標頁,中間內容一改,后面頁碼全要改是一件很讓人頭痛的事情。應該自動生成的目錄,你可以任意修改文章內容,最后更新一下目錄就會重新把目錄對應到相應的頁碼上去。
步驟:(以下內容在WORD2003中操作,其它版本WORD略有差別,但大同小異。) 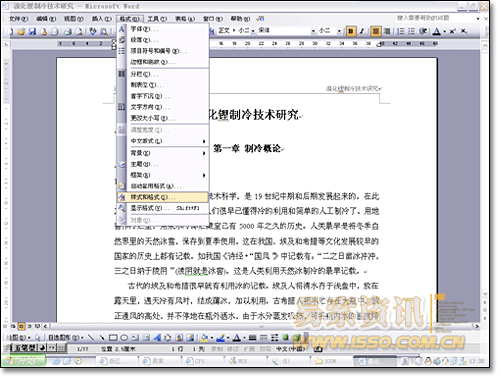
1.在[格式]中選[樣式與格式] 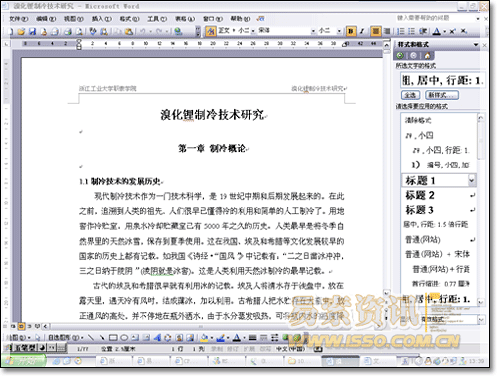
2.出現右邊的一條“樣式格式”欄,這里面主要就是用到標題1,標題2,標題3。把標題1,標題2,標題3分別應用到文中各個章節的標題上。例如:文中的“第一章 制冷概論”我們就需要用標題1定義。而“1.1制冷技術的發展歷史”就用標題2定義。如果有1.1.1×××那就用標題3來定義。 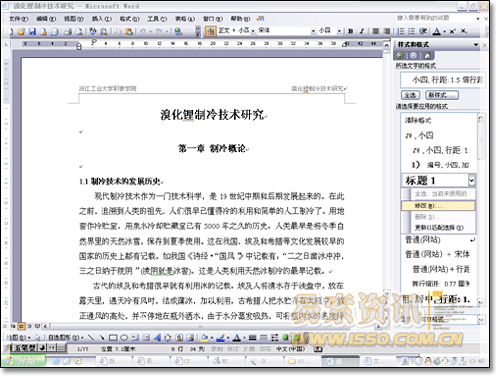
3.當然標題1,標題2,標題3的屬性(如字體大小,居中,加粗,等等)可以自行修改的。修改方法:右鍵點擊“標題1”選“修改”,會彈出修改菜單,您可以根據自己的要求自行修改。 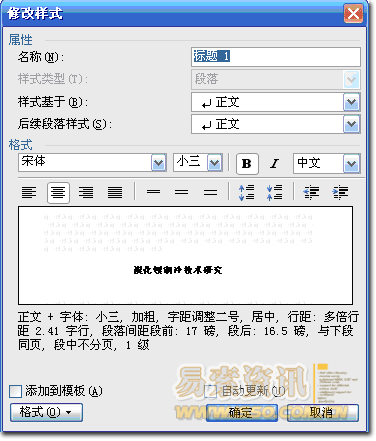

4.用標題1,2,3分別去定義文中的每一章節。定義時很方便,只要把光標點到“第一章 制冷概論”上,然后用鼠標左鍵點一下右邊的標題1,就定義好了;同樣方法用標題2,3定義1.1;1.1.1;依此類推,第二章,第三章也這樣定義,直到全文節尾。 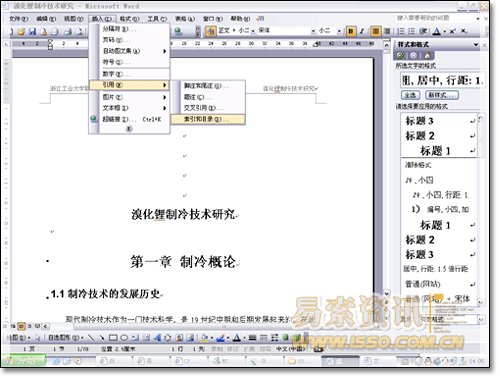
5.當都定義好后,我們就可以生成目錄了。把光標移到文章最開頭你要插入目錄的空白位置,選[插入]--[引用]--[索引和目錄] 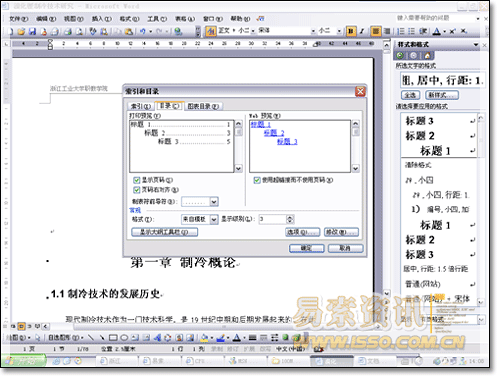
6.選第二個選項卡[目錄],然后點右下的確定。就OK了。 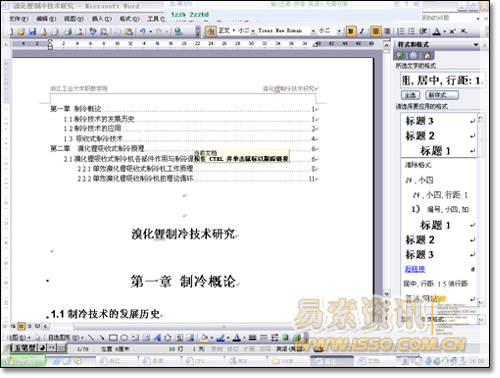
上圖就是自動生成的目錄 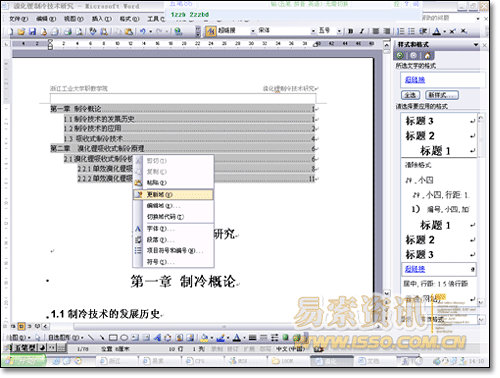
7.當你重新修改文章內容后,你需要更新一下目錄,方法是:在目錄區域內,點右鍵,選[更新域] 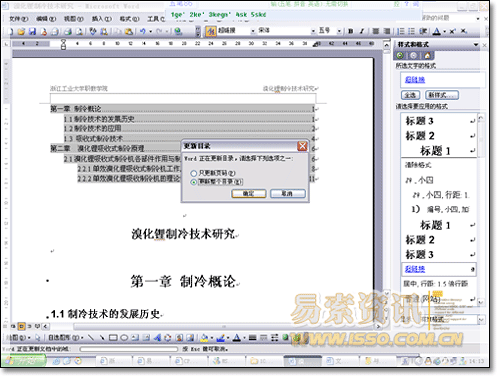
8.當選[更新域]后,會出現上圖的選框,選第二個“更新整個目錄”點確定。就OK了。





 /1
/1 



